10 PowerPoint Games
- admeurotrucksimula
- Dec 27, 2016
- 8 min read
There are several benefits to using PowerPoint games in the classroom.
They provide an opportunity to model an activity or a game (especially with large classes), they can be fun to play, they are easy to create or edit and they don’t require an internet connection.
Since tekhnologic started over two years ago, I have shared several PowerPoint games that I have created. Now, as 2016 draws to a close, I wanted to put together a bumper pack of PowerPoint games to thank everyone who has been following this blog.
You’ll find a few some new games as well as some old favorites.
I hope you will enjoy playing them.
Game Number 1:
Tic-Tac-Toe

Download the tic-tac-toe PowerPoint
I wrote about playing tic-tac-toe to set discussion goals back in April 2015, but I originally designed the template in Excel. This year, I wanted to create a template in PowerPoint that could be used to model to activity to the whole class.
When you open the template, you will see nine numbered squares. You can either play the game with the numbered squares or you can edit those squares and add words or phrases for the students to use in order to claim the square.
Divide your students into two teams. Decide which team is circles and which team is crosses.
Circles go first. One student from the team nominates a number or word. If they produce a sentence or answer a question, the team can claim that square.
Click on the square once to reveal a circle.
Then it’s the crosses turn. If they produce a sentence or answer a question, the team can claim that square.
Click twice on the square to reveal a cross.
The team with three symbols in a row wins.
Click on the ‘play again’ button to reset the board.
Game Number 2:
Mystery Squares

Download the Mystery Squares PowerPoint.
This is a new PowerPoint game, but it is a variation of Trick or Treat.
Trick or treat was a Halloween themed game inspired by games such as Typhoon and BAAM. The central concept of that game is that points can be halved or lost if the students revealed a particular icon.
I wanted to create a variation where students could gain more points if they reveal a particular icon. I created a board of 20 squares and under each square there are hidden coins.
There are 10 coins worth 1 point.
There are 5 coins worth 2 points.
There are 3 coins worth 3 points.
There are 2 coins worth 5 points.
The students don’t know where the higher value coins are, so like ‘treat or treat’ the game has a random element. This means that stronger students won’t dominate the game.
Type a word, grammar structure, or number into each square.
Encourage students to make sentences with words you added.
Encourage students to use the grammar patterns and make a new sentence.
Encourage the students to call out and number and answer the corresponding question.
Note: You can change the placement of the coins, but you will have to adjust the animation triggers. If you move a coin from under square 7 to square 3, you will have to change the animation trigger from square 7 to square 3, otherwise the coin in square 3 will only appear when you click on square 7.
Game Number 3:
Pair Up

Download the Pair Up PowerPoint
Pair Up is a new PowerPoint game. I have used a similar game in the past, but I haven’t released a version on this site before.
The aim of Pair Up is to introduce, practice and test common collocations with students.
This game works well with both large and small classes. It works well with both teams and individual players. Divide your class into suitable numbers.
At the bottom of the slide, there is a hint that tells the students how many matches there are. In the center of the slide, there is a white box that can contains part of the collocation.
If the students choose a word that they think completes the collocation and it is incorrect the box will turn red. If the students choose a correct answer, it will turn green.
How to change the fill animation to a different color
All the surrounding words are set to change to red as if they were incorrect answers. Once you have added in your words, you will need to change the color for the correct answers. Follow these steps:

After you have written your words and its collocations (some correct, some incorrect), select the box(es) with the correct answers.
Go to the Animations ribbon
Click on Effect Options and change the color to green.
If your word has two or more matches, you will have the change the fill animation for two or more answer boxes.
Game Number 4:
Bullseye

Download the Bullseye PowerPoint
I created the bullseye template as a variation from the grid layout used in other PowerPoint games. The design of the board is similar to both Jeopardy and Mystery Squares in that there are different points awarded for each section of the board.
The outer ring is worth 1 point.
The middle ring is worth 2 points.
The inner ring is worth 3 points.
The bullseye is worth 5 points.
The value of points should reflect the difficulty of the questions.
However, there are no questions and answers in this template, it is just a way of keep track of points. You will need to create your own questions that reflect the content of your course.
Once you have prepared your questions, start the presentation and you are ready to play.
Divide the students into teams.
Ask one student from the first team to nominate a section of the board.
All students in the class are free to answer the question. How the students respond is up to you, but you could tell the students to use a buzzer, ask them to raise their hands or write the answer on a mini board.
The student who answers the question associated with A3 correctly, they win 3 points for their team.
Click on section A3 and it will change color to yellow.
Game Number 5:
Quiz Questions

Download the Quiz Questions 2016 PowerPoint
In September 2015, I wrote Part 2 of my Make Your Own Quiz post. These were multiple choice question templates. Traditionally, the question cards have always only had four options for the answers (A,B,C and D), however, recently I have received a few comments about how to create additional letters and options.
As a result, with this latest version, I have included templates for four answers, six answers and eight answers.
To create your own class quiz, copy the slides you need into a new PowerPoint and write your own questions and answers. When your PowerPoint is ready, you are ready to play.
Divide your students into teams.
All students in the class are free to answer the question. How the students respond is up to you, but you could tell the students to use a buzzer, ask them to raise their hands or write the answer on a mini board.
The student/team who answers the question correctly, wins a point.
Game Number 6:
Battleships
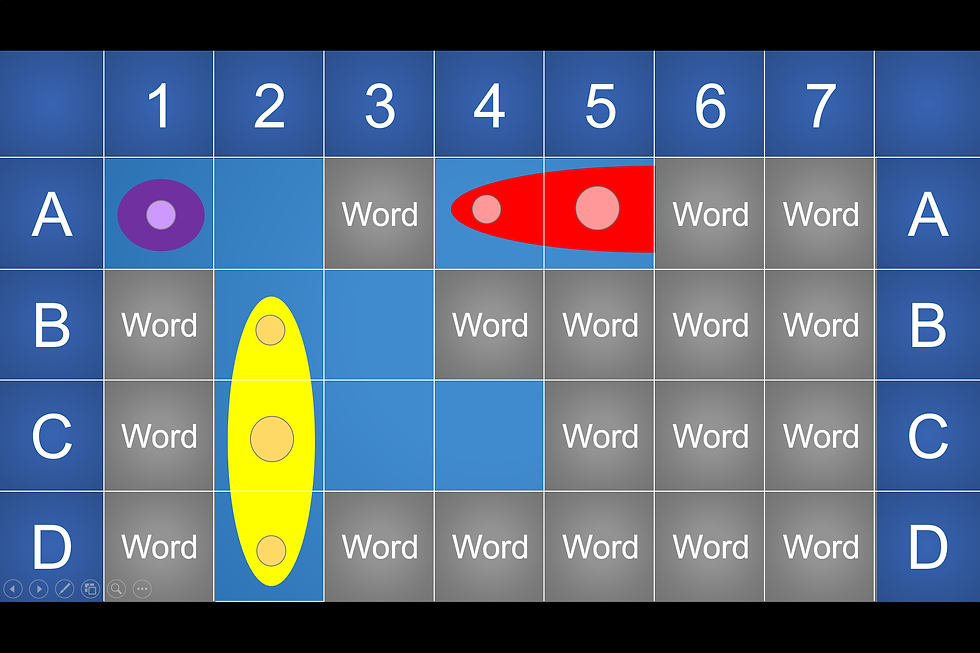
Download the Battleships PowerPoint
Last September, I was inspired to make a PowerPoint version of Battleships after reading this blog post from ELT-CATION.
When you open the template, you will see twenty-eight squares labelled ‘WORD.’ Edit each square and write a word or phrase that you would like the students to use in order to claim the square.
The students choose a square using a letter and number combination e.g. D3, A4, C6. Encourage the students to make a sentence with the word or phrase in that square. If the student is successful, click on the square to reveal whether there is a ship underneath.
You can reward the student or the student’s team with a point if they hit a ship. You can reward the student or the student’s team with several points if they sink the ship. For example, if the ship covers three squares, award the students three points.
Read the original post for more information about how to edit the PowerPoint, move the ships and play the game.
Game Number 7:
The Football Game

Download the Football Game PowerPoint.
ELT-CATION and tekhnologic worked together to produce the Football Game.
When you start the presentation, a soccer ball will appear in the middle of the slide.
Click on each of the green strips of grass to move the ball.
When a player or team scores, click on the team buttons to record the number of goals.
During a real football game, players tackle each other and take control of the ball. An easy way to simulate this is to use a dice. Roll 1/2 and the ball moves one space, roll 3/4 and the ball moves two spaces, roll 5/6 and the ball moves three spaces. This will make it more of a challenge for the students/teams to score a goal. The greater the challenge, the more exciting the game is.
The Football Game is also a very versatile PowerPoint game because it can be used with any set of questions. Additionally, the game can also be transferred easily to the students. There is a paper-based version available to download from the original post.
Game Number 8:
Jeopardy

Download the Jeopardy 2016 PowerPoint.
I wrote about 5 ways to play Jeopardy back in January of 2016, since then I have updated the PowerPoint template.
Jeopardy is a game where the players are given the answer and are asked to form the question, however many ESL quiz games ask a question, so the teacher can judge if the students have understood the material by the answer they have given.
This template can be suitable for both quiz forms. The template is called Jeopardy because of the board layout.
Open the template and you will see the menu board. Each square is linked to a specific slide in the presentation. Click on red 1 and you will move to the red topic and the question that is worth 1 point.
Each question slide has one box for the question and one box for the answer. Add your own questions and answers to the template and you are ready to play.
Start the presentation.
Click on one of the squares on the menu board to go to a question slide.
Click on the question box to reveal the answer.
Click on the answer to return to the menu.
I hope you will enjoy playing Jeopardy.
Game Number 9:
Concentration

Download the Concentration PowerPoint
I created the Concentration template as part of the post entitled ‘5 activities to make your PowerPoint more engaging.’
Concentration is a memory game where the students try to remember the location of matching pairs. This activity encourages the students to remember collocations, definitions and meanings.
The template contains 3 slides. Each slide represents a different difficulty. The first uses colors and numbers as a guide to match the cards. The second only uses colors while the third doesn’t use either numbers or colors.
Divide the students into teams.
This is a turn based activity, but all students should be paying attention to try and remember the position of the numbers/colors or cards.
If the students are correct, leave the cards uncovered and award points to their team. If the students are incorrect, cover the cards again and give the next team a chance.
*Special thanks to Ellen Simes who collaborated with tekhnologic on the Concentration project.
Game Number 10:
Picture Reveal

Download the Picture Reveal 3-0 PowerPoint
Picture reveal was also part of the post entitled ‘5 activities to make your PowerPoint more engaging,’ but I original introduce this game back in October of 2014 in the post ‘The Big Reveal!‘
A hidden picture is placed under several squares. The first version of this activity only used 9 squares. This updated version uses 9, 18, 36 and 72 squares.

Students are encouraged to guess the picture underneath the square.
Divide the students into teams.
This is a turn based activity. Each team choose a numbered square to reveal.
Once the students have stated their number, they must make a guess or say that they don’t know what the image is. The reason for this rule is to ensure that as much English is spoken as possible.
If the student guesses correctly, click on the images to reveal it. If the student guesses incorrectly, ask the next group to choose a square.
This video will show you how to change the image underneath the squares.
How would you play these games?
Please leave a comment if you have any ideas you would like to share or if you have any questions about any of the templates.
Thanks for reading and take care!
All games and associated images were designed with Microsoft PowerPoint 2016. Animations and sounds may differ when opened in other presentation software.
Microsoft® Office® is a copyrighted product of the Microsoft® corporation. All images are for educational purposes only.
You may also like to read:
If you like this article, why not try 10 more PowerPoint Games. I have put together 10 games that I have produced over the course of 2017. If you are a regular reader you will be familiar with them all but if this is the first time you have read my blog, you’ll find another 10 games here.

5 Activities to make your PowerPoint more engaging was an article written to encourage audience/student participation in a presentation. It includes two activities that use photos, two activities that encourage active recall of information/phrases and one matching activity.




Comments