Christmas Songs: Tired of cutting? Try sorting!
- admeurotrucksimula
- Dec 11, 2014
- 2 min read
As we get closer and closer to Christmas, it’s nice to use Christmas songs and carols in classes.
A common classroom activity is to arrange the lyrics to a song.
This is a popular activity because the students have to think about the flow of the language and if the lyrics fit together or if they are out of place.
It also provides plenty of opportunity for speaking practice by using speculation language (arranging the lyrics before listening – I think… goes before…) and checking language (sharing answers after the listening – I heard…).
Let’s use “All I want for Christmas is you” by Mariah Carey as our Christmas song.
The video is available on YouTube.
The lyrics can be found at metrolyrics.com
Cutting up the lyrics to a song has pros and cons. While I really appreciate the tactile nature to an activity like this, it can be time consuming to cut the lyrics into strips. It can also be difficult to ensure that none of the strips get lost between classes.
An alternative is to use sorting.
It’s fast, it’s easy and missing pieces don’t become a problem. An ideal alternative if you have a busy schedule.
What is sorting?
Sorting is a function available in Microsoft Word and Microsoft Excel that allows you to order items in a table alphabetically or numerically in an ascending or descending order.
How can we use sorting?
By ordering the lyrics in an alphabetical order, the lyrics will be rearranged. Students can work in pairs to rearrange them and guess the original order.
This video is a quick how-to guide to using sorting in Microsoft Word.
This tutorial uses four lines from the song “All I want for Christmas is you” – The song was written by Mariah Carey and Walter Afanasieff.
Tip: You have two options if the first line (header) doesn’t sort. In the sort dialog, in the bottom left hand corner, there are two choices to include or exclude the header. If you select no header, then all the text will be sorted. Alternatively leave the first row for instructions and exclude the header from sorting.
Other ways to use sorting.
Create a matching table.
A matching table, is a table with two columns where an item in each column is linked or connected.
In this example below, the matching table uses synonyms. Associative learning is a good way to build up vocabulary.
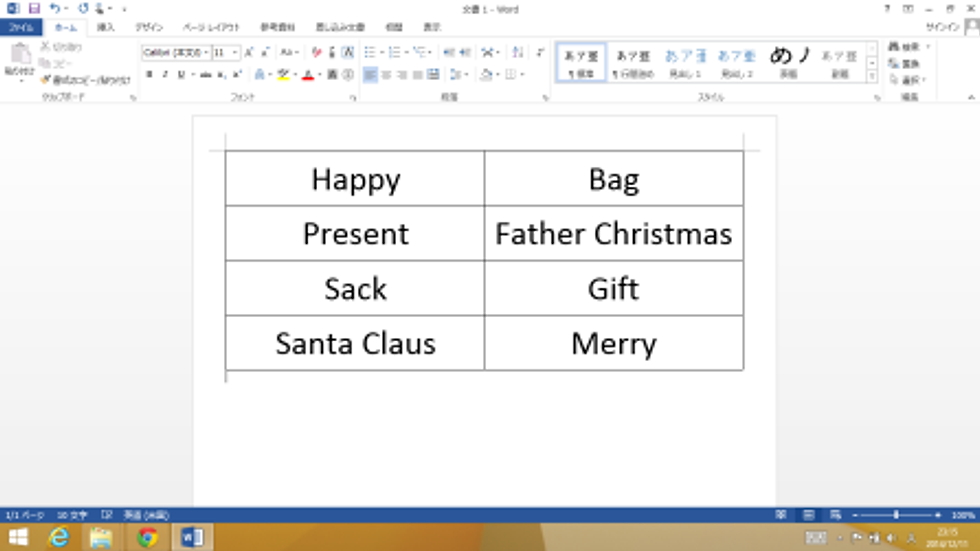
Creating a Matching Table in Word 2013
Other matching tables may include:
Words & Definitions
Synonyms (similar words)
Antonyms (opposite words)
Collocations (words that go together)
Compound Nouns
To create a matching table you need to sort one column only. Not the whole table.

The Sorting Options dialog in Word 2013
To sort one column only, click options in the bottom left corner of the sort dialog. A new dialog will appear with more sorting options. There is a check box in the middle that when checked will only sort one column. It will say sort column only and after opening the sort options dialog you can select it by pressing ALT+R.




Comments